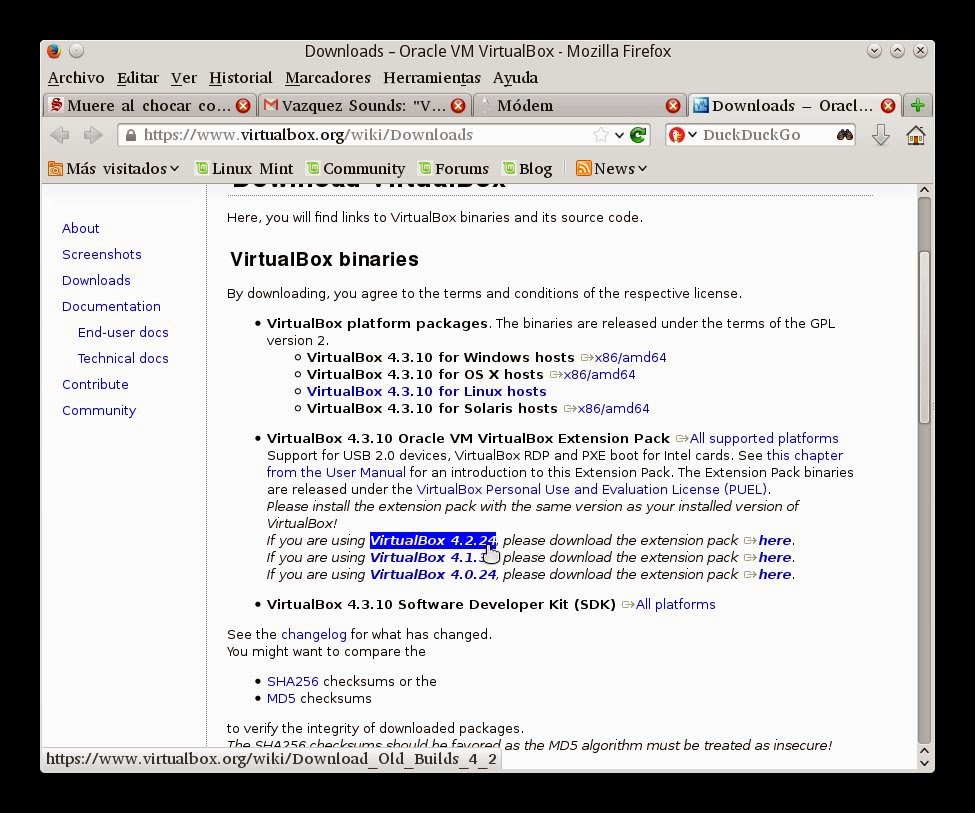Ahora les comparto mi experiencia para
instalar y configurar Virtualbox.
Vitualbox es un programa para crear y
administrar máquinas virtuales, disponible para diversos sistemas
operativos, disponible desde
https://www.virtualbox.org/wiki/Downloads,
utillizo GNU/Linux en Guadalinex Edu, no utilizo consola para
instalar programas, así que utilizo el gestor de paquetes Synaptic.
Para instalarlo desde windows, solo descargamos el ejecutable de
instalación e instalamos. Como Synaptic cambia la configuración del
sistema, es necesario de escribir nuestra clave de superusuario o
root,
Una vez en synaptic damos click en
buscar, escribimos virtualbox y entrar; y seleccionamos virtualbox,
virtualbox-dkms, virtualbox-guest-additions.iso y virtualbox-qt
aplicamos cambios, y aceptamos. Se instalarán otras aplicaciones
necesarias de forma automática .
Una vez instalado el programa cerramos
synaptic, abrimos una terminal y añadimos nuestro usuario al grupo
de virtualbox, escribiendo el siguiente comando
>sudo adduser miusuario
vboxusers
> escribimos_clave_de_root
Este comando nos permitirá utilizar
las memorias USB conectadas a nuestro equipo u ordenador.
Abrimos nuestro Virtulbox y en el menú
de Ayuda > Acerca de Virtualbox obtenemos nuestra version
instalada
abrimos el navegador de internet en la
direccion https://www.virtualbox.org/wiki/Downloads,
y buscamos el VirtualBox Extension Pack
correspondiente a nuestra versión instalada
Buscamos en
la carpeta de descargas el archivo del pack descargado, doble click
para instalar, se abre virtualbox y una ventana, aceptamos ya que
proviene de una descarga segura.
Con esto está instalado completamente
y listo para usarse nuestro VirtualBox.
Para preparar una maquina virtual nueva, abrimos virtualbox y
damos click en el círculo azul de nueva,
damos nombre a
nuestra máquina, seleccionamos tipo de sistema operativo a
virtualizar y siguiente, definimos la cantidad de memoria asignada
a la máquina virtual,
seleccionamos crear disco
duro, en el siguiente paso dejamos la opción de VDI, siguiente
reservado dinámicamente para que vaya aumentando de tamaño conforme
se requiera hasta el límite establecido (con 20 Gb más que
suficiente para cualquier máquina virtual), siguiente hasta crear la
nueva maquina virtual.
Al correrla por primera vez muy
importante tener el cd o dvd disponible y podemos instalarlo varias
veces utilizando F12 al iniciar la maquina, para darle la opción de
volver a instalar desde la unidad de disco, pero si es desde una
imagen ISO guardada en el disco duro, solo tenemos una
oportunidad de instalarlo, si no lo hacemos, debemos quemar el disco
o volver a generar una máquina nueva, por lo que solo daré el
ejemplo de esta última opción.
Iniciamos la máquina y nos aparece la
ventana para seleccionar el disco de inicio,
por defecto
aparece la unidad lectora de cd o dvd, click en el icono de carpeta,
abro la carpeta descargas y selecciono la imagen iso correspondiente
al sistema operativo a instalar e iniciar.
Esperamos a que se instale todo el
sistema operativo a la nueva máquina, reiniciamos y empezamos a
probar la configuración de la misma, revisando que funcione red,
audio y las memorias USB.
Lo normal es que con la configuración
por defecto, todo funcione en la máquina virtual, pero si algo no
funciona bien, solo hay que dar algunos ajustes, por ejemplo en la
configuración de la máquina GNU/Linux no realicé ningún cambio
Pero en la configuración en máquina
virtual Windows, lo primero que hay que hacer es iniciar la máquina
virtuaL instalar el “guest-additions” desde el menú
de dispositivos de virtualbox,
(si no vemos la barra de menú y si no modificamos la tecla de anfitrion, solo oprimimos la tecla Ctrl del lado derecho y C ) se instala como
cualquier ejecutable, la opción aparece al final de la ventana,(la cual no aparece en esta imágen),
esto es para que windows pueda
instalar controladores virtualizados extra, Una vez instalado,
abrimos el explorador dde archivos de windows y expulsamos el disco
virtual.
Ahora, si con esto no funciona el audio
o la interfase de red, es momento de cambiar manualmente las
configuraciones necesarias e ir probando con diversas opciones, por
ejemplo en el audio se puede cambiar el controlador anfitrión y el
virtual y en cuanto a la configuración de red utilizamos el
controlador conectado por defecto en NAT e ir cambiando en opciones
avanzadas el tipo de adaptador a utilizar, así ir probando diversos
adaptadores, hasta que funcionen el audio y la red en la máquina
virtual.
Para imprimir desde una máquina
virtual, es un proceso no tan automático, el cual no domino, por lo
que solo daré una base y prepararé otra entrada a este blog con
información mas precisa.
Primero, se define como anfitrión la
máquina real o física, máquina huésped es la virtualizada, Con
este concepto, hay que preparar el anfitrión; al instalar la
impresora a utilizar, ésta se debe instalar como impresora en red y
compartida, para que pueda ser utilizada por el equipo huésped. En
seguida hay que cambiar la configuración de red dentro de
VirtualBox. Si en un principio la configuración por defecto es
Adaptador NAT, ahora hay que cambiarla por un Adaptador Puente o
Bridge, nombre Eth0 (conección ethernet) en avanzado como modo promiscuo lo seleccionamos en denegar y lo que podemos cambiar es el tipo de adapatador. Iniciar la máquina virtual y verificar que tengamos acceso a
internet desde la virtual. Si no tenemos acceso a internet, apagamos
la máquina virtual o huésped, y cambiamos las opciones del
adaptador. Una vez lograda la comunicación en red, desde la máquina
huésped instalamos la impresora conectada en red. Una vez
localizada la misma, hacemos la prueba de impresión. Si ésto no
funciona, hay que hacer una pequeños ajustes en cuanto a
direccionamiento de IP, lo cual no domino aún y lo dejo para una
publicación posterior. De ser necesario, busquen ayuda en las listas de correo o
www.duckduckgo.com,
“imprimir desde máquina virtual”, Seguro encuentran muchas
referencias al tema.
Espero que les sea de utilidad.